Apple Payの登録って簡単そうですよね。「Suicaの番号をiPhoneに入れて、あとは改札でかざせばいいじゃない」
、、ってくらいに思っていた時期がありました。
でも実際、SuicaをiPhone7で登録したところ、結構(いや、かなり)面倒だったため健忘録を兼ねて記録します。
そもそもApple PayでSuicaを使うには、2つ条件があります。
1.ビューカードを申し込む
通常のクレカでは、ApplePayを電子マネーのIDやQuickPayなどでしか使えず、Suicaとしては使えません。Suicaとして使うには、ビューカードというクレジットカードが必要になります。
ただ、このビューカードは無料で簡単に作れます。
ただ、ビューカードには種類があって、通常のビューカード、ビックカメラビューカード、LUMINEカードがあります。
ポイントが貯まりやすく、年に一回使うだけで年会費が無料のビックカメラビューカード(ビックカメラSuica)をおすすめします。
2.iPhone7またはiPhone7Plus以降での新しい機種でないといけない
iPhone7より前の6sや6、SEなどだとICチップを搭載していないため、Apple Payは使用不可です。
上記前提を満たされている場合は、以下の方法で登録が可能です。
登録方法
まず「Suicaアプリ」をダウンロード
アプリを開き、「Suica」発行を選択
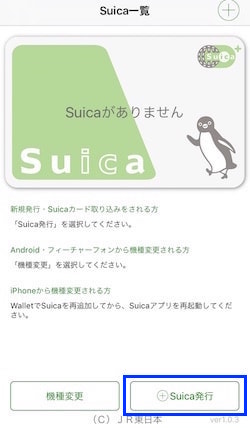
「My Suica(記名式)を選択」
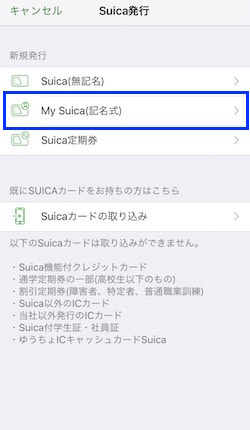
「会員登録」を選択
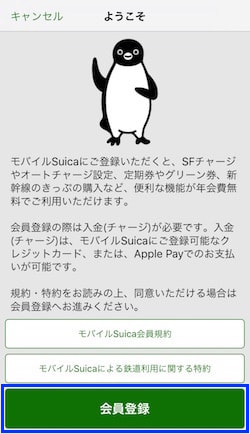
「同意する」を選択
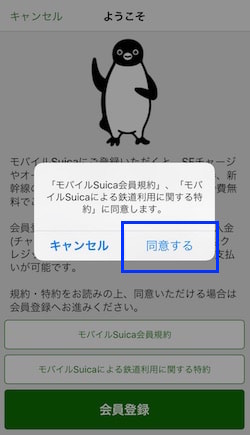
メールアドレスを入力し、任意のパスワードを入れる
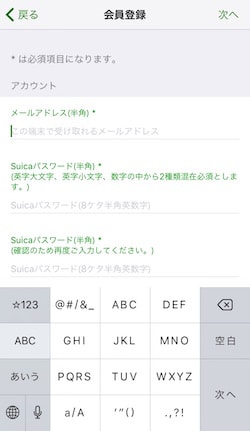
「クレジットカードを登録する」にチェックを入れ、カード情報を入れる。
※ここで入れるカード情報はビューカードのクレジットカード番号のこと!
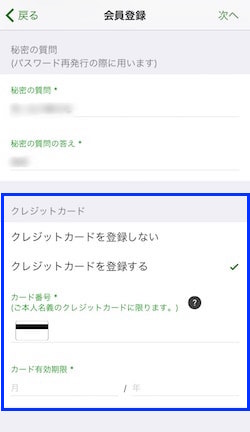
カード情報を入れたら「次へ」を選択
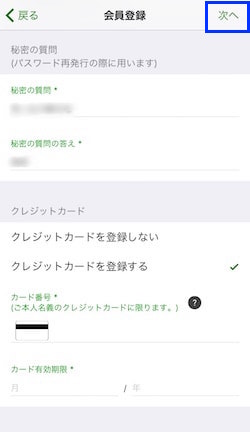
「金額を選ぶ」を選択し入金する金額を決める
※登録時にはSuica内に必ず入金をしないといけないため
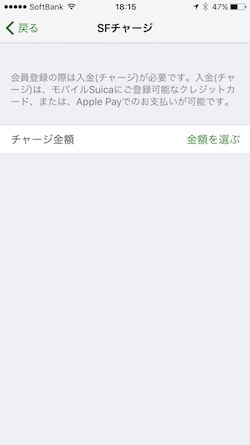
金額を入れたら、「ご登録いただいたクレジットカード」を選択
※必ず左を選択!この「ご登録いただいたクレジットカード」とは今回ではビューカードのことを指す
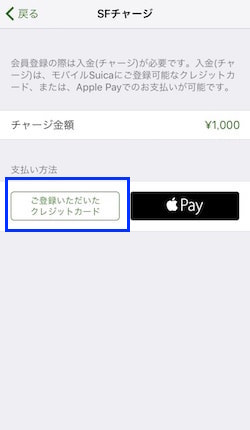
以上で設定が完了!!
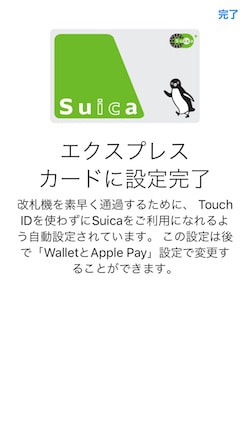
ここからは実際の使い方の説明をします。
改札やお店(コンビニとか)での使いかた
※Touch ID(指紋認証)を登録していない人は事前に登録が必要です。
スリープボタンを押して画面を暗くする

ホームボタンをダブルクリックする

以下のSuica画面が出たら、ホームボタンに指をタッチしたまま改札機orレジに触れる
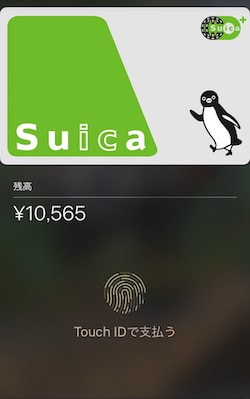
といった感じです。
通常のApple Payの登録の仕方とは異なるので、注意が必要です。
Apple Payを使ってみた感想ですが、すごい便利ですね。いろいろ持ち歩かなくてもこれがあれば解決するので。是非お試しあれ。





コメントを残す